 |
| Home |
| Funktionsumfang |
| Screenshots |
| Videos |
| Anleitungen |
| Kaufen |
| Updates |
| Neue Mixe |
| Neue Zutaten |
| Kontakt |
| Fehler melden |
| FAQ |
| AGB |
| Kauftipps |
| Unterstützen |
| Impressum |
| Datenschutz |
| Anleitungen: |
 |

PDF: Installationsanleitung
 (PDF
Format; 300KB)
(PDF
Format; 300KB)PDF: Handbuch
 (PDF
Format; 1100KB)
(PDF
Format; 1100KB)(Wenn man die Anleitung nicht öffnen kann gibt es den gratis Acrobat Reader hier
 )
)Makros aktivieren:

Wenn in Excel® die Makros deaktiviert sind, läuft der Mixrechner nicht, man kann ihn dann nur öffnen, aber die ganzen Knöpfe im Mixrechner sind dann deaktiviert.
Deshalb müssen beim Starten die Makros aktviert werden.
Hier auf Chip.de gibt es ein Video, wie die Makros aktiviert werden.
Ansonsten hier noch eine kurze bebilderte Anleitung:
Excel 97 bis 2003
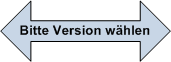 Excel
2007 oder neuer
Excel
2007 oder neuerMakros aktivieren unter Excel 97 bis 2003:

Wenn beim Start vom Mixrechner dieses Fenster erscheint (je nach Excel Version sieht es leicht anders aus) auf "Makros aktivieren" klicken:

Das wäre schon alles. Der Mixrechner funktioniert dann einwandfrei.
Erscheint dieses Fenster nicht, müssen erst noch generell die Makros erlaubt werden.
Dann ist die Sicherheitsstufe in Excel zu hoch eingestellt und der Mixrechner wird blockiert (betrifft nur Excel 2000 und neuer): Im Menü auf "Extras"
und dann auf "Makro" gehen, dann bei "Sicherheit" die Registerkarte "Sicherheitsstufe" wählen und höchstens "Mittel" auswählen (also eine der beiden orange umkringelten
Einstellungen, siehe Screenshot):
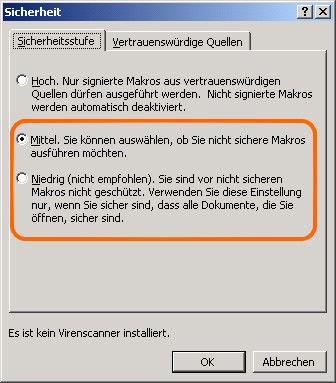
Dann Excel komplett beenden und den Mixrechner neu starten.
Bei der Sicherheitseinstellung "Mittel" wird man danach gefragt, ob man die Makros aktivieren möchte, diese Frage muss man mit "Makros aktivieren" beantworten.

Bei der Sicherheitsstufe „Niedrig“ erscheint die Meldung nie wieder, was aber ein Sicherheitsrisiko darstellen kann...
Ich empfehle die Sicherheitsstufe auf "Mittel" zu stellen und dann die Makros bei jedem Start des Mixrechners per Hand zu aktivieren.
Direkt nach dem Start sollte diese Begrüßung hier erscheinen:

Wenn sie erscheint ist alles in Ordnung und du kannst den Mixrechner jetzt verwenden.
Makros aktivieren unter Excel® 2007:

Als erstes stell sicher, dass du eine neuere Mixrechner Version als die 4.05 hast!
Ab Februar 2008 hast du in jedem Fall schon die korrekte Version bekommen.
Nur sehr alte Mixrechner Versionen haben nicht unter Excel 2007 funktioniert.
Die Versionsnummer findest du oben links im Mixrechner unter dem Logo.
Hast du nur die Version 4.05 oder älter hol dir zuerst die neuste Mixrechner Version.
Für Excel 2016 und neuer sieht es leicht anders aus, hier bitte auch den Text unter den Bildern beachten.
Die Bilder lassen sich per Klick vergrößern...
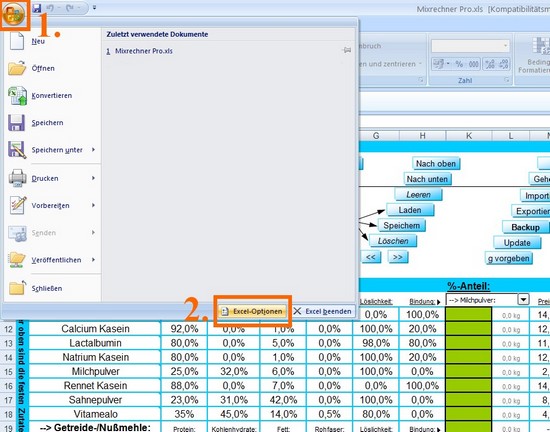
Zuerst den Mixrechner (oder nur Excel) starten und die Excel Optionen aufrufen: Office Logo (1) oben links anklicken und dann auf "Excel-Optionen" (2).
Unter Excel 2016 und neuer heißt der Eintrag leicht anders: "Datei" → "Optionen"
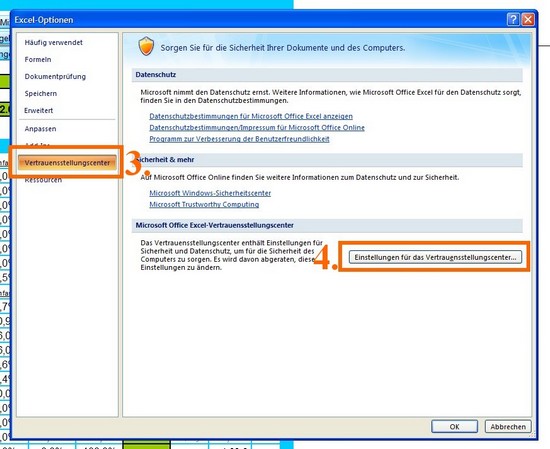
Dann auf "Vertrauenscenter" (3) klicken und danach die Einstellungen fürs Vertrauenscenter (4) aufrufen.
Unter Excel 2016 und neuer: "Trust Center" → "Einstellung für das Trust Center"
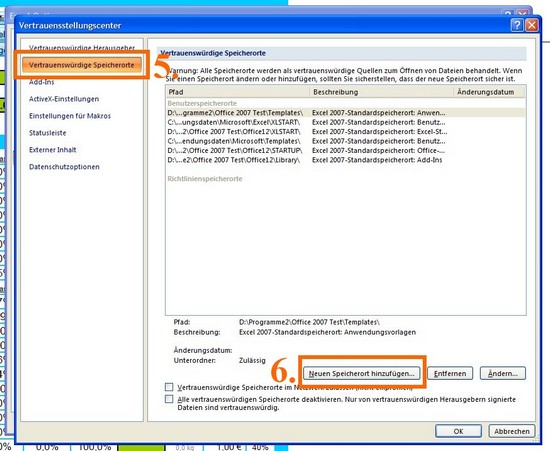
Bei den Vertrauenwürdigen Speicherorten (5) einen neuen Speicherort (6) hinzufügen.
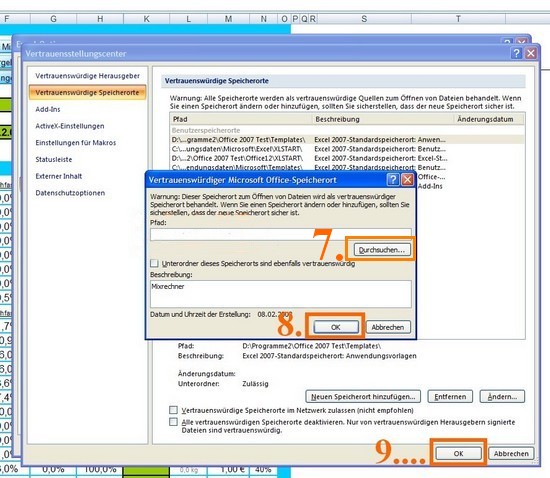
Klicke auf "Durchsuchen" (7) und wähle unter Windows XP (oder früheren Windows Versionen) den Pfad "C:\Programme\Mixrechner" aus.
Unter Windows Vista und Windows 7 lautet der Pfad: "C:\Users\[Dein Benutzername]\App Data\Roaming\Mixrechner"
Oder: "C:\Users\[Dein Benutzername]\App Data\Mixrechner"
Wenn du den Mixrechner woanders installiert hast, musst du natürlich entsprechend den anderen Speicherort auswählen.
Jetzt noch alles mit OK (8) bestätigen, den Mixrechner (bzw. Excel) schließen und anschließend den Mixrechner neu starten.
Direkt nach dem Start sollte diese Begrüßung hier erscheinen:

Wenn sie erscheint ist alles in Ordnung und du kannst den Mixrechner jetzt verwenden.
Microsoft, Excel and Office are either registered trademarks or trademarks of Microsoft Corporation in the United States and/or other countries.
 Hier
geht's zurück |
Top |
Hier
geht's weiter
Hier
geht's zurück |
Top |
Hier
geht's weiter 